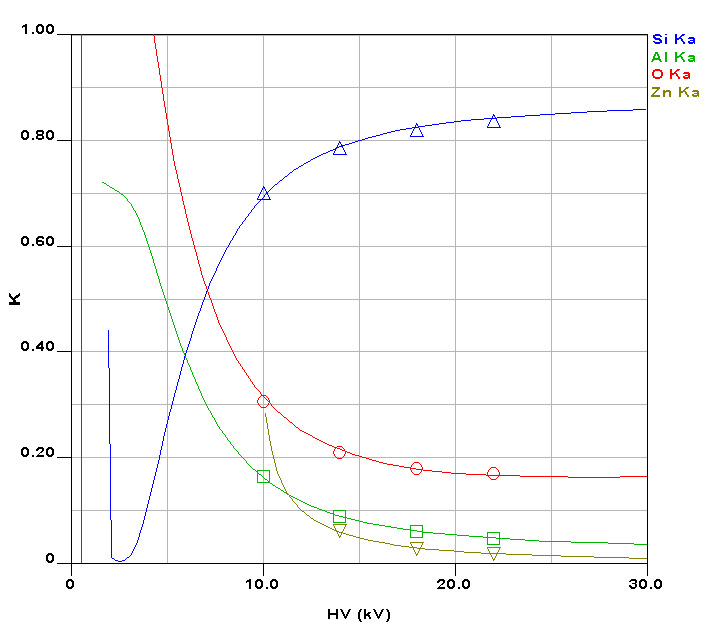
Reprocessing Quantitative Thin Film Sample Data Remotely
New paper on thin film analysis! (Determination of Ni-Si Ultra-thin Films, Phung, et. al.)
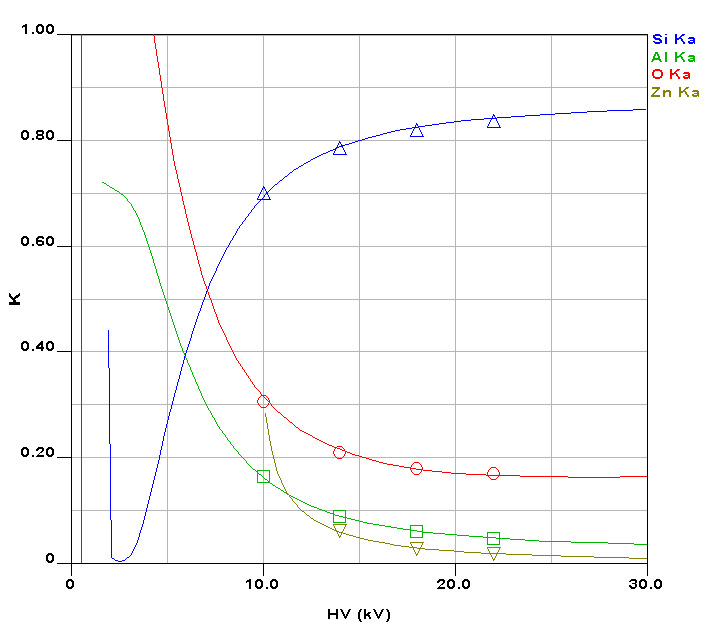
The following describes the steps necessary to connect to the thin film reprocessing computer at UofO and remotely reprocess your microprobe multi-voltage analysis (MVA) data to obtain thin film chemistry and thickness. Begin by downloading the Virtual Network Computer (VNC) viewer software application here.
For installing a viewer application on the Macintosh or other platforms, go to http://www.realvnc.com. Be sure to only download the VNC Viewer application- DO NOT install the VNC Server application.
This viewer is a small executable application that can be copied to any (Windows) folder or desktop on your computer and be run to connect to a remote Virtual Network Computer server. It does not need to be installed, simply double-click it to run it. You will also need to get the Thin Film computer connection password from John Donovan before proceeding any further.
1. Run the VNC viewer software and enter the following server name: thinfilm.uoregon.edu. Enter the password when prompted by the program. If the connection is made you will see a new desktop that is a virtual representation of the thin film reprocessing computer in my lab.
2. Check that no one else is using the computer- otherwise you may end up fighting over the mouse with someone you can't see! If the desktop does not seem to be running any programs and the mouse is not moving by itself you are probably good to proceed.
3. First run the FTP client on the desktop and connect to the sunbeam (user account) to download your microprobe data file. The password is provided in the connection table. Normally your microprobe data should be downloaded to the C:\Userdata\YourNameHere folder.
4. Next run the Probe for Windows application and check your run data. First use the "Report List" buttom in the Analyze! window to check that the standardizations were stable. Next check that no unidentified interferences are present by checking analyses of each of the standards for at least one voltage. Next examine the unknown data to make sure that the standard deviations are consistent with the predicted one sigma values.
5. Now export your thin film data by using the Output menu and the "Export StrataGem Format" menu. Be sure to select all voltages for each sample (usually three voltages for each sample). The software defaults to exporting the standard compositions with a carbon coat and the "homogeneous" layer model with a Si substrate. One can also specify an oxide or substrate of any composition from the standard database (e.g., Corning 1737 glass).
6. Now run StrataGem and import each datset. Re-start the program for each new dataset. Don't forget to assign a carbon coat on your unknown if your samples were carbon coated (not usually necessary for Dave Johnson group).
7. Before you begin printing your output, be sure to go to the Settings menu from the Start button and make sure that the PDF Writer is the default printer. Then print your StrataGem data to PDF files and email them to yourself using Outlook or upload them to your computer account using the FTP client. Note that StrataGem does not print the un-normalized weight fraction, so that will need to be noted. Ideally this value should be between .99 and 1.01.
Questions? Contact John Donovan. (541) 346-4632